KokoFlom | Tutorial Membuat Logo 3D Plastik
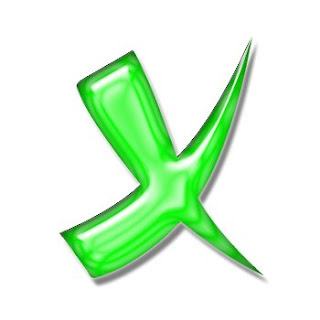
berikut tutorialnya:
1] Buat Dokumen Baru (ctrl+n) dengan ukuran 350x350 pixels, kemudian ketikan sebuah text atau logo yang nanti akan diberi efek plasticize.
2] kemudian Apply Layer Style (Layer > Layer Style > Blending Options...)
2] kemudian Apply Layer Style (Layer > Layer Style > Blending Options...)
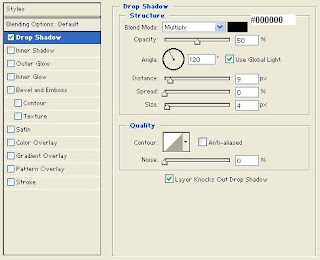

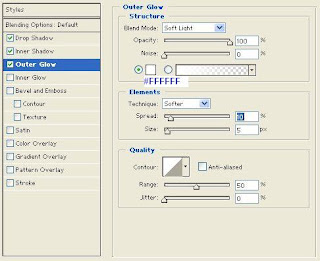
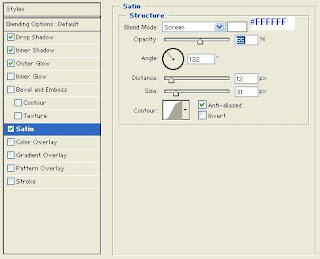
--satin countour
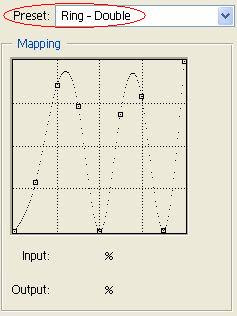
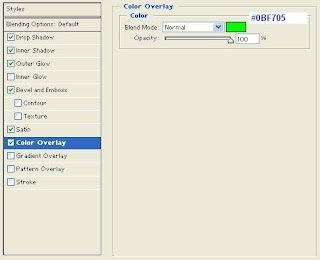
setelah itu Kemudian OK
[3] Buat Layer baru diataslayer logo (Ctrl+Shift+N), setelah itu kita buat seleksi dari layer logo tekan (ctrl + Klik) maka akan kita dapatkan seleksi sekitar layer logo tadi kemudian aktifkan marque tool (tekan M dari keyboar), kemudian kita perlebar nudge caranya tekan 2x Panah Atas dikeyboard dan 2x Panah Kiri, setelah itu tekan (Ctrl+Alt+Klik) pada layer logo. Lanjut, Apply Style berikut :
[3] Buat Layer baru diataslayer logo (Ctrl+Shift+N), setelah itu kita buat seleksi dari layer logo tekan (ctrl + Klik) maka akan kita dapatkan seleksi sekitar layer logo tadi kemudian aktifkan marque tool (tekan M dari keyboar), kemudian kita perlebar nudge caranya tekan 2x Panah Atas dikeyboard dan 2x Panah Kiri, setelah itu tekan (Ctrl+Alt+Klik) pada layer logo. Lanjut, Apply Style berikut :
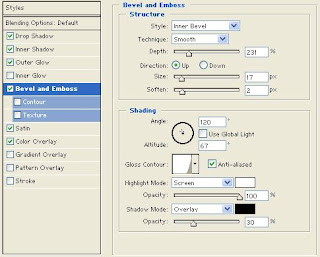
glos countour, drag garis kebawah (ketikan ukurannya)
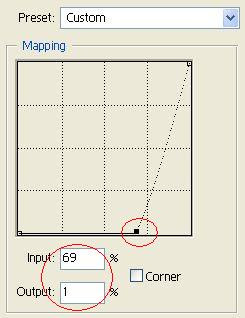
glos countour kembali,dan beri titik seperti yang ditandai bulatan merah (klik pada garis) lihat gb berikut (ketikan ukurannya)
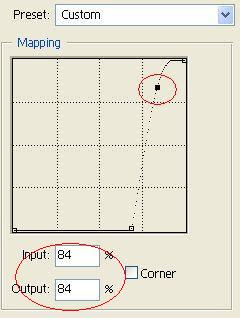
[4] pastikan bahwa layer baru tadi dalam keadaan aktif (untuk mengaktifkan klik kiri mouse), beri warna fill putih (Ctrl+Delete "tekan D untuk default warna") kemudian seperti tadi kita perlebar nudge (tekan panah atas 3x, panah bawah 2x), sekarang beri Style seperti berikut
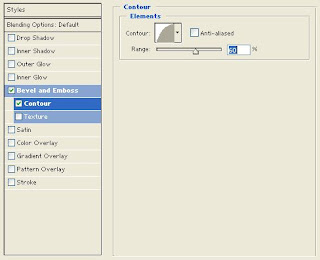
[5] terakhir masih pada layer tersebut, beri efek (Filter > Blur > Gaussian blur...) Radius = 5 pixels, kemudian matikan seleksi (Ctrl+D)
dan hasilnya seperti berikut:
dan hasilnya seperti berikut:
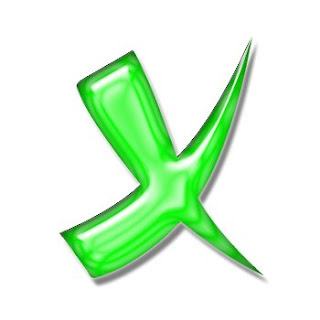



{ 0 komentar... Views All / Send Comment! }
Posting Komentar