Membuat Animasi di Power Point 2007 - Cara mudah Membuat animasi bergerak di Power Point 2007
KokoFlom - Nah Postingan kali ini mas ade akan menshare tips dan trik mengenai power point penasaran monggo dcek
Dua hal yang perlu untuk menghasilkan animasi gelombang yaitu :
A. Membuat Gambar Gelombang,
B. Animasi Gelombang.
A. Membuat Gambar Gelombang
1. Buka halaman kerja Powerpoint 2007
2. Kemudian masukkan teks yang berupa judul, sub judul atau materi yang berhubungan dengan animasi gelombang yang ingin kita buatkan (contoh, Teks : Animasi Gelombang)

3. Pilih Insert - klik Shapes - klik right barcket (perhatikan gambar di bawah)
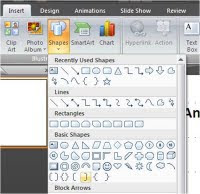
4. Setelah memilih gambar right bracket, buatlah gambarnya pada halaman kerja powerpoint,
5. Buatlah 2 buah gambar dengan cara mengcopy lalu paste (sekarang Anda memiliki 2 buah gambar right bracket (mengarah ke kiri)
6. Klik gambar pertama lalu pilih format - rotate - klik rotate right 90 derajat
7. Klik gambar kedua lalu pilih format - rotate - klik rotate right 90 derajat (hasilnya seperti gambar di bawah ini)
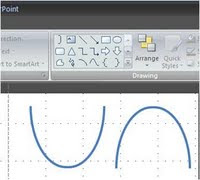 8. Kini gambar kita ada 2, saatnya kedua gambar tersebut dihubungkan dengan cara : klik gambar pertama lalu arahkan ke bawah gambar kedua lalu geser lagi sehingga kaki kanan (gbr 1) dan kaki kiri (gbr 2) terhubung,
8. Kini gambar kita ada 2, saatnya kedua gambar tersebut dihubungkan dengan cara : klik gambar pertama lalu arahkan ke bawah gambar kedua lalu geser lagi sehingga kaki kanan (gbr 1) dan kaki kiri (gbr 2) terhubung,
9. Langkah selanjutnya adalah menggabungkan gambar pertama dan kedua, dengan cara klik gambar pertama lalu control klik gambar kedua lalu klik kanan kemudian pilih group - dan pilih group lagi. Gambar kita sekarang sudah menyatu.
10. Sekarang tinggal 1 gambar, silahkan di copy lalu di paste (sebaiknya paste sebanyak 2 kali) Jadi gambar kita sudah ada tiga... silahkan digabungkan (group) lagi dengan cara yang sama pada point 8 sampai dengan point 9 (kini tinggal 1 gambar setelah digroup) lihat gambar berikut.
A. Membuat Gambar Gelombang,
B. Animasi Gelombang.
A. Membuat Gambar Gelombang
1. Buka halaman kerja Powerpoint 2007
2. Kemudian masukkan teks yang berupa judul, sub judul atau materi yang berhubungan dengan animasi gelombang yang ingin kita buatkan (contoh, Teks : Animasi Gelombang)

3. Pilih Insert - klik Shapes - klik right barcket (perhatikan gambar di bawah)
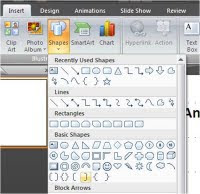
4. Setelah memilih gambar right bracket, buatlah gambarnya pada halaman kerja powerpoint,
5. Buatlah 2 buah gambar dengan cara mengcopy lalu paste (sekarang Anda memiliki 2 buah gambar right bracket (mengarah ke kiri)
6. Klik gambar pertama lalu pilih format - rotate - klik rotate right 90 derajat
7. Klik gambar kedua lalu pilih format - rotate - klik rotate right 90 derajat (hasilnya seperti gambar di bawah ini)
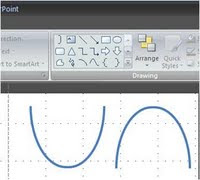 8. Kini gambar kita ada 2, saatnya kedua gambar tersebut dihubungkan dengan cara : klik gambar pertama lalu arahkan ke bawah gambar kedua lalu geser lagi sehingga kaki kanan (gbr 1) dan kaki kiri (gbr 2) terhubung,
8. Kini gambar kita ada 2, saatnya kedua gambar tersebut dihubungkan dengan cara : klik gambar pertama lalu arahkan ke bawah gambar kedua lalu geser lagi sehingga kaki kanan (gbr 1) dan kaki kiri (gbr 2) terhubung,9. Langkah selanjutnya adalah menggabungkan gambar pertama dan kedua, dengan cara klik gambar pertama lalu control klik gambar kedua lalu klik kanan kemudian pilih group - dan pilih group lagi. Gambar kita sekarang sudah menyatu.
10. Sekarang tinggal 1 gambar, silahkan di copy lalu di paste (sebaiknya paste sebanyak 2 kali) Jadi gambar kita sudah ada tiga... silahkan digabungkan (group) lagi dengan cara yang sama pada point 8 sampai dengan point 9 (kini tinggal 1 gambar setelah digroup) lihat gambar berikut.
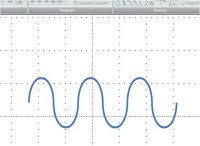 Gambar gelombang kita sudah jadi.
Gambar gelombang kita sudah jadi.B. Animasi Gelombang
* Membuat animasi gelombang dengan cara :
1. Pilih Animations pada address bar lalu kilk custom animation, sehingga muncul fasilitas custom animation di samping kanan halaman kerja powerpoint 2007,
2. Siap-siap untuk menganimasi gambar gelombang kita, dengan cara : klik gambar gelombang kita, lalu klik Add Effect (muncul 4 bentuk animasi : Entrance, Emphasis, Exit, dan Motion Paths) silahkan klik Entrance, tunggu sepersekian detik, akan muncul pilihan dan saran saya silahkan pilih More Effect... lalu muncul lagi pilihan di Add Entrance Effect (Ada 4 pilihan : Basic, Subtle, Moderate, dan Exciting)
3. Silahkan cari Wipe pada Basic, lalu silahkan di klik wipe dan klik ok. (perhatikan lagi gambar berikut
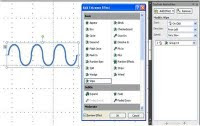 4. Animasi gelombang kita sudah jadi (silahkan di coba dulu) dengan cara menekan F5 (slide show akan tampil dari slide awal) atau tekan slide show pada custom animation (slide yang tampil sesuai dengan tempat kursor berada)...................... sudah bergerak?... tapi animasi gelombang kita bergerak dari bawah ke ke atas (bukan dari kiri ke kanan atau sebaliknya)
4. Animasi gelombang kita sudah jadi (silahkan di coba dulu) dengan cara menekan F5 (slide show akan tampil dari slide awal) atau tekan slide show pada custom animation (slide yang tampil sesuai dengan tempat kursor berada)...................... sudah bergerak?... tapi animasi gelombang kita bergerak dari bawah ke ke atas (bukan dari kiri ke kanan atau sebaliknya)5. Supaya bergerak dari kiri ke kanan, silahkan cari Direction pada Modify :Wipe (cari di custom animation) tekan arah panah ke bawah lalu pilih from left, sekarang di coba lagi!!! Apakah sudah bergerak dari kiri ke kanan?
Hal yang perlu diperhatikan, ketika tampilan animasi gelombang terlalu cepat atau terlalu lambat, untuk mengatasi hal seperti ini, silahkan :
6. Klik gambar gelombang, lalu pindahkan kursos pada custom animation, silahkan klik tanda panah ke bawah (animasi wipe 'gelombang') lalu pilih timing... (lihat gambar)
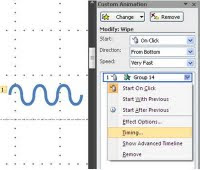
7. Akan muncul kotak wipe, silahkan pilih tanda panah ke bawah pada speed (silahkan pilih waktunya: 5, 3, 2, 1, 0.5 second) atau masukkan langsung waktunya pada kotak speed) lalu OK
Silahkan jalankan slidenya, lihat animasinya dan perubahannya...
Bagaimana hasilnya???
Permasalahan sekarang adalah tinggal Anda memasukkan materi tentang gelombang dan menempatkan posisi gambar gelombang dengan tepat (klik gambar gelombang lalu geser) dan ingat gambar gelombang tadi bisa kita perbesar maupun perkecil, merubah warnanya dan memberikan pemicu "Trigger" (dengan menekan tombol pemicu maka animasi gelombang dapat berjalan, hanya dengan menekan pemicunya)
TAG animasi bergerak untuk powerpoint download animasi bergerak untuk powerpoint animasi bergerak lucu untuk powerpoint animasi bergerak lucu animasi bergerak free download animasi bergerak kartun animasi power point animasi gerak animated gif



{ 0 komentar... Views All / Send Comment! }
Posting Komentar